When i create my Test/Company Account what are the first settings in Intune to configure?
To test or show to my Customers, first i have a Windows Phone to use and there is a connect to Office 365 and also a Company Portal in the Device Settings by default to configure. But first i have to configure that in my Intune Portal to allow this connections or sync my Office 365 Account the grant rights for management Users in Intune.
In the Intune Console (Silverlight Based) go to the Admin (Workspace) 
go to the End to the Manage mobile Devices and then you have some thing to Configure:
Select the MS Exchange and configure the Exchange-connection setup 
Select the Button and following the wizard.
Now you have synced your Exchange (Office 365) Accounts, without to create any account new.
What’s next?
First I would like to connect my Nokia Lumia Phone with the Portal to Use The Company Portal.
In this case I have to Manage for my imported accounts the License Management and then I give this account the privilege to connect to the Portal;
Import or Create Accounts from Office 365, is like the Exchange connector.
Create new accounts in intune or O365:
Next step we have to manage which one of the user are allowed to manage Mobile Devices like WP, Android or iOS. For this we have to give this user rights:
After that we can connect a WP 8.1 Phone to Intune, in case we have no special DNS Server we can use the standard Server for connect (manage.microsoft.com) and use the account that we select to connect and manage Devices in Intune:
Steps on the WP:
Go to the Settings in your WP and find “Workplace” > add account > type in your mail address from your account that can manage Devices >
type in the Server address
Type in the Password from your account
in the end the account is added > done
now you are connected and the policies should download in background and configure your Device as you implemented.
Next Sep, now you can install the Company Portal. First you have to install it from the Marketplace:
install it and “view”
Sign in with your Company account
after sign in you should connect with your Company:
Next Steps are in the Next Post ![]()
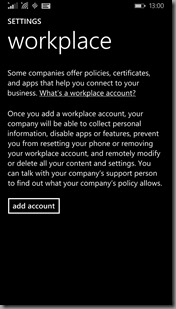
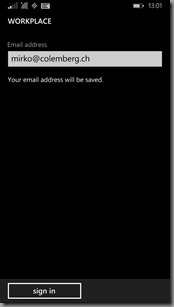
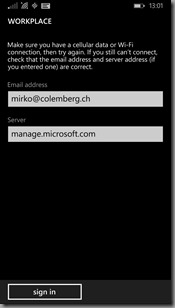
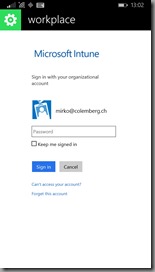
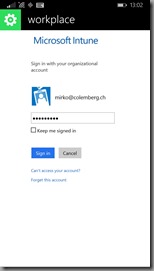
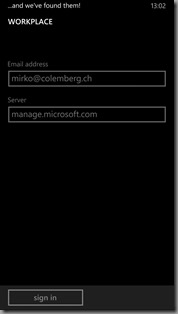

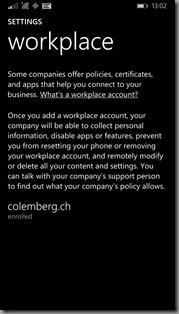

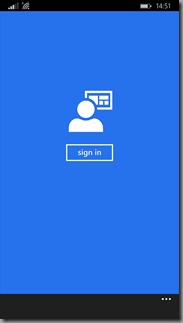
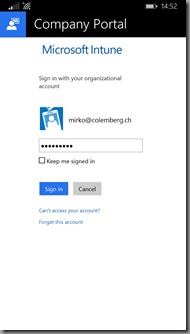
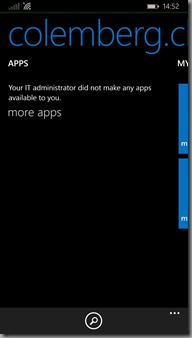
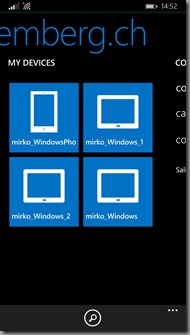
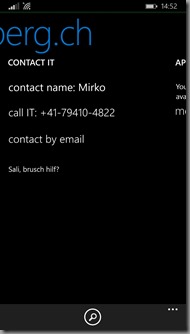
Leave a Reply