In this Blogpost; I saw that Teams now supports Background Images to Blur your Teams Background with an Image; https://www.microsoft.com/en-us/microsoft-365/blog/2020/04/09/remote-work-trend-report-meetings/?ranMID=24542&ranEAID=je6NUbpObpQ&ranSiteID=je6NUbpObpQ-B7lINQH_5TcSq2XSPjfF7Q&epi=je6NUbpObpQ-B7lINQH_5TcSq2XSPjfF7Q&irgwc=1&OCID=AID2000142_aff_7593_1243925&tduid=%28ir__06vkixjfj9kftlrrkk0sohz3x22xn3fekc262qt200%29%287593%29%281243925%29%28je6NUbpObpQ-B7lINQH_5TcSq2XSPjfF7Q%29%28%29&irclickid=_06vkixjfj9kftlrrkk0sohz3x22xn3fekc262qt200
With this news, my Friend https://twitter.com/SchaedlerDaniel and I Just Started a Teams Call and had some fun in testing some Fun Background Images.
Then we started to Create some Images for the Company we are Working for. Of Corse we added some funny ones and others with the Corporate Logo. And then we came up to ship those Images to everyone’s Computer with Intune. Here is a Step by step Guide how to do it, if you like to have this nice new Teams feature Configured.
Important!
You should know that the Files will be stored in the Users appdata: %AppData%\Microsoft\Teams\Backgrounds\Uploads
The User must First choose the MS Backgrounds in Teams, before this Folders will be created in Teams, but you can create it by your self to use it.
There is another limitation, if you use JPG, those must be in a special Format, the dame size and max. 1 MB as the Backgrounds Templates from MS. If you use PNG, those are without any limitation as I tested so far.
At the moment this is a “Hack” MS Teams will add some user friendly add my own Background in a Later Version of Teams: https://t.co/UfVZ1dRdq9?amp=1
I have no Idea this will be run in the Future, so no guarantee, and test it first in Lab, bevor Production and maybe you need some changes on the PowerShell scripts I created
I have tested this with Windows Insider Build 19608 / Win10 1909 and Teams Version 1.3.00.8663 (64-bit). It was last updated on 4/11/20.
Step by Step:
- Create your Images and place them in a Folder:
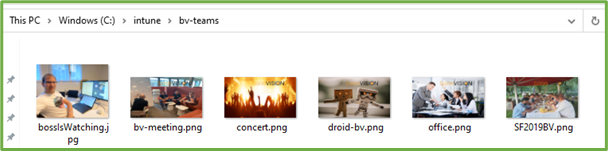
- Download the latest Win32 Content Prep Tool
https://github.com/microsoft/Microsoft-Win32-Content-Prep-Tool - Create a Powershell script for the Copy job (copyTeamsBG.ps1)
https://github.com/slaet/IntuneTeams/blob/master/copyTeamsBG.ps1 - Create a Powershell Script for deleting the Files (copyTeamsBGuninstall.ps1)
https://github.com/slaet/IntuneTeams/blob/master/copyTeamsBGuninstall.ps1 - Place the Scripts in the Same Folder as your Pictures
- Create a detection Script for Intune (detectionScript.ps1) and grab or create an Icon Image
https://github.com/slaet/IntuneTeams/blob/master/detectionScript.ps1 - Run the Intune Content prep tool to create the Intunewin File:IntuneWinAppUtil.exe -c C:\intune\bv-teams -s C:\intune\bv-teams\copyTeamsBackground.ps1 -o C:\intune\bv-teams\TeamsBackgroundImg -q

- Open http://Endpoint.microsoft.com Login and add an App:

Select your Intunewin File
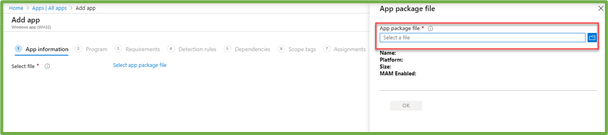
Next and add your Commands to Run the PowerShell script for the copy and the uninstall
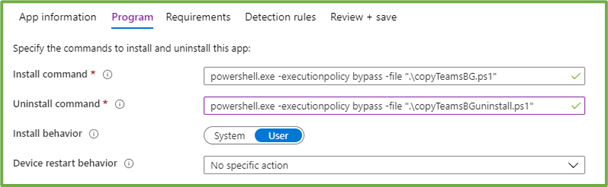
powershell.exe -executionpolicy bypass -file “.\copyTeamsBG.ps1”
powershell.exe -executionpolicy bypass -file “.\copyTeamsBGuninstall.ps1” Select the Install behavior = User
Select the Requirements Options you like
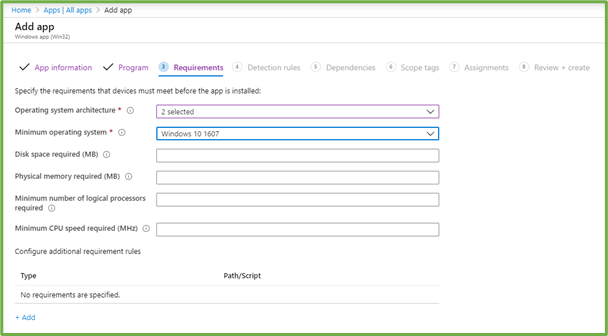
Use the Detections Script to check the Images on the right place for Teams
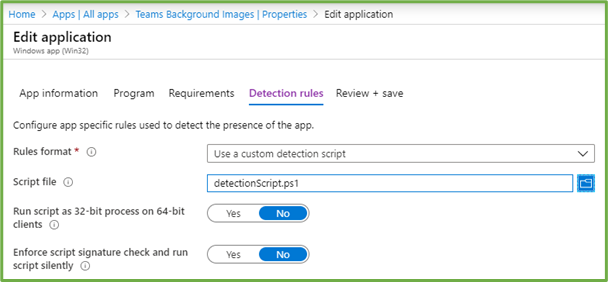
Review & Create the Package
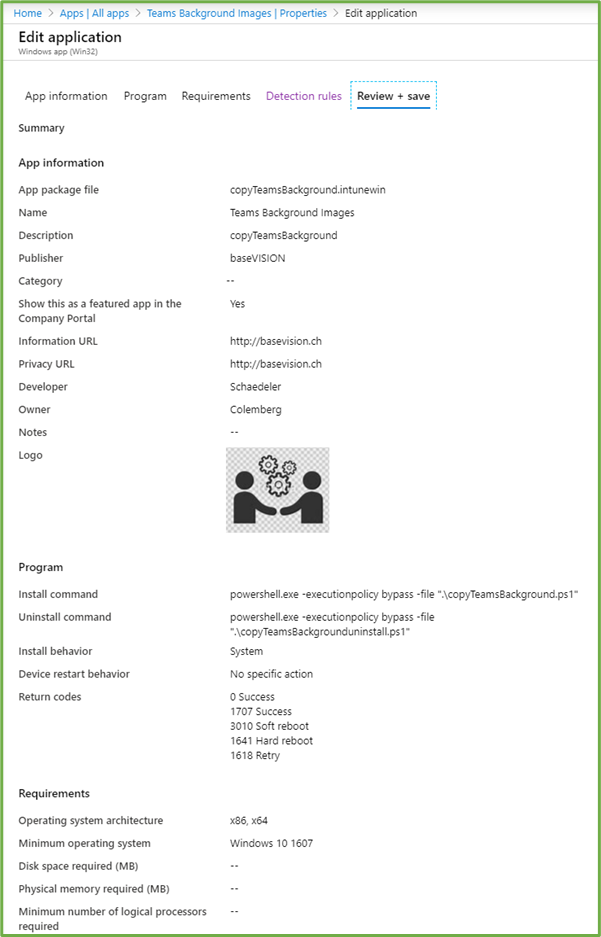
- Create an AAD Group to test the Package you just created
- Have a Look at your Computer:
- Logs-Folder: C:\ProgramData\Microsoft\IntuneManagementExtension\Logs
- Log: IntuneManagementExtension.log
- Check the Endpoint Portal for Success
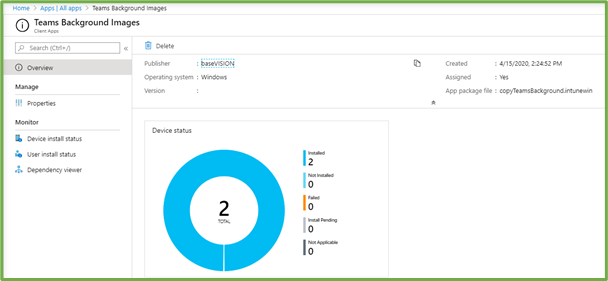
Use Teams with your Company Branded Background Images and have fun…
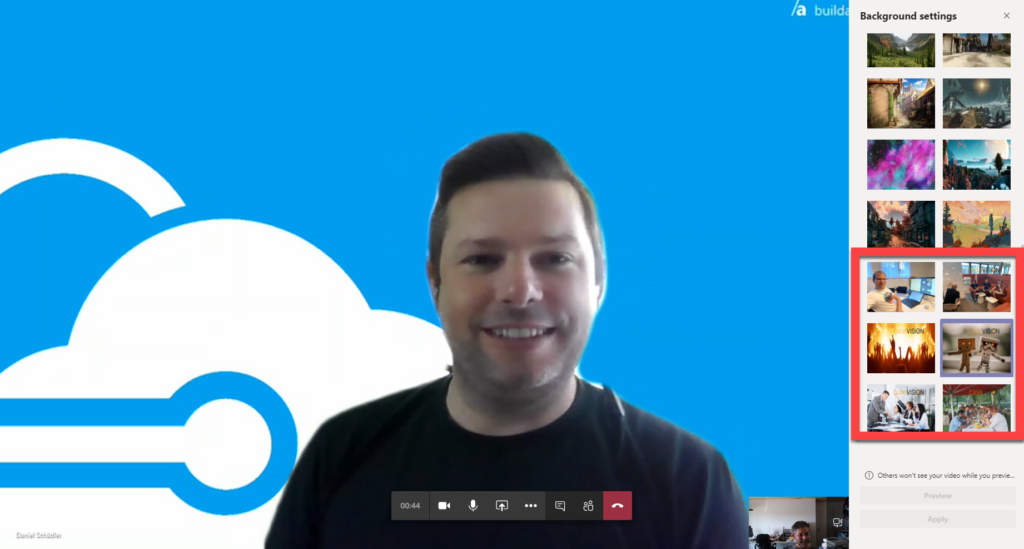
Leave a Reply